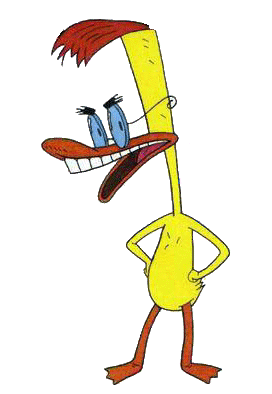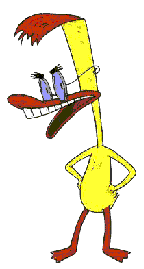| Главная » Мастерская » Статьи » УЧЕБНИК (HTML Уроки) |
Это действительно очень просто. Мы построим связь с Yahoo.
<BODY BGCOLOR="#FFFFFF">
Затем добавьте пару меток анкеров. <BODY BGCOLOR="#FFFFFF">
Добавьте URL и связь построена! (URL - Universal Resource Locator - Универсальный Локатор Ресурсов). По существу это только адрес. <BODY BGCOLOR="#FFFFFF">
Давайте сделаем еще одну связь. <BODY BGCOLOR="#FFFFFF">
<BODY BGCOLOR="#FFFFFF">
Связь электронной почты создается таким же способом. Мы только используем адрес электронной почты вместо адреса страницы. <BODY BGCOLOR="#FFFFFF">
Мы можем сделать изображение связью, если хотим. Используя пример выше 'Go to Netscape!' мы просто подставим метку <IMG> вместо слова Netscape! <BODY BGCOLOR="#FFFFFF">
Часто спрашивают, как избавиться от раздражающей синей рамки вокруг изображения, когда Вы устанавливаете эту связь? Просто ... <BODY BGCOLOR="#FFFFFF">
Когда Вы включаете изображения в вашу страницу, не забудьте, что они содержат достаточно много данных и следовательно могут не спешить загружаться. Один способ уменьшать размер (под размером мы понимаем Кб) состоит в том, чтобы уменьшить размерности. Урезание длины и ширины на половину дает результат 1/4 размера изображения в Кб. Также Вы можете уменьшать число цветов. Например:
Первое изображение качественнее, но нужно подумать прежде чем использовать его. Если ваша страница постоянно требует его при загрузке, то ваши посетители возможно покинут ее (из за времени ожидания) и они не увидят ничего.
Gif Wizard - очень полезный инструмент от Raspberry Hill Publishing, который поможет Вам уменьшить размер ваших изображений. Просто наберите в URL (адрес) изображения, которое Вы хотите уменьшить, и ваш фоновый цвет (не обязательно), и Вы получите обратно несколько версий вашего изображения с различными степенями "сжатия".
Другая опция, которая может быть использована, если Вы хотите предложить много изображений, должна обеспечить эскизы, с которыми связаны больше размерные версии изображений. Мы хотим предложить три очень хороших изображения автомобилей.
Первое дело, которое Вы должны выполнить - вызвать ваш редактор изображений и сделать меньшие версии ваших изображений. Это также помогло бы уменьшить цветную глубину. Пункт создания меньшей версии очень важен. Многие пытаются сделать эскиз, простым уменьшением размерности в метке <IMG>. Они все равно загружают полное изображение в меньшее пространство. Что Вам необходимо сделать - создать меньшую копию изображения и использовать ее как связь с большим изображением. Эскизы просто изготовить. Давайте сделаем это. Мы используем Corvette (он синий). Поместите полноразмерное изображение и малое изображение в вашу рабочую папку. Еще раз, щёлкаем правой кнопкой мыши и save as. Начните с вашей метки <IMG> . <BODY BGCOLOR="#FFFFFF">
Добавьте ваши метки <A> . <BODY BGCOLOR="#FFFFFF">
Добавьте URL и связь создана! <BODY BGCOLOR="#FFFFFF">
Вы можете, если Вы хотите, избавиться от синей рамки. Хотя, Вы можете и сохранить ее, чтобы ваши читатели знали, что это - связь. <BODY BGCOLOR="#FFFFFF">
Другой способ связывания состоит в том, чтобы связываться не только со страницей, но и с определенной частью страницы. Щелкните здесь , чтобы перенестись к тому месту, где мы сначала говорили об URL. Поскольку это будет использоваться интенсивно, хорошо бы Вам построить пример, лучшее, что я смогу сделать - это обьяснить как это сделать. Во первых начните с места (ячейки), куда люди будут переноситься по Вашему желанию. Выберите слово и заключите его в меткиe <A> . <A>Добавьте</A> URL и Вы выполнили! Затем дайте имя анкера - места (ячейки) атрибутом NAME. <A NAME="upabit">Добавьте</A> URL и Вы выполнили! Вы маркировали место (ячейку). Теперь оно может быть вызвано. Теперь начните формировать связь. Щелкните <A>здесь</A> , чтобы перенестись... Добавьте документ, который будет вызван ... Щелкните <A HREF="lesson04.htm">здесь</A> , чтобы перенестись... И наконец, добавьте имя анкера подобно этому ... Щелкните <A HREF="lesson04.htm#upabit">здесь</A> , чтобы перенестись... И это - все, что требуется для построения такой связи! Это точно не хирургия мозга. |
 Go to Yahoo!
Go to Yahoo!